On Mac computers, users can use a feature called Mac Voice Typing to translate spoken words into written text. Both those looking to increase their productivity & those with physical limitations that make typing challenging will find this functionality useful. Mac Voice Typing can be used for many different things, such as voice-activated computer functions & email and document dictation. Recent advancements in the technology have allowed for greater accuracy as well as a wider selection of voice commands and shortcuts with Mac Voice Typing. Due to its integration with the macOS operating system, this feature is available to all Mac users without requiring the installation of additional software. Mac Voice Typing translates spoken words into text by using cutting-edge speech recognition technology.
Key Takeaways
- Mac Voice Typing allows users to dictate text instead of typing, increasing efficiency and productivity.
- Setting up Voice Typing on your Mac is easy and can be done through the System Preferences.
- Training your Mac for Voice Typing accuracy involves speaking clearly and using punctuation commands.
- Mastering voice commands and shortcuts can significantly improve typing speed and accuracy.
- Tips and tricks for improving Voice Typing performance include using a high-quality microphone and minimizing background noise.
It is possible to change the way that professionals, students, and casual computer users interact with their Mac devices by utilizing this built-in feature. Users should understand how to set up and configure Mac Voice Typing, train their Mac for better accuracy, become proficient with voice commands and shortcuts, optimize performance, troubleshoot common problems, and integrate the functionality into their daily workflow for optimal efficiency. Providing for Dictation. To get started, go to the “Keyboard” section of System Preferences on your Mac.
Next, choose the “Dictation” tab and turn on the “Dictation” function. Also, you have the option to activate “Use Enhanced Dictation,” which offers better accuracy & offline functionality. Configuring a Shortcut on the Keyboard. When voice typing is required, you can quickly activate it by setting a keyboard shortcut once Dictation is enabled. Choosing “Dictation” from the list of options under the “Shortcuts” tab in System Preferences will accomplish this.
To start and stop voice typing, you can assign any keyboard shortcut you want. Tailoring Voice Control to Your Needs. The “Accessibility” section of System Preferences allows you to access Voice Commands and Shortcuts in addition to configuring Voice Typing.
| Chapter | Pages | Word Count |
|---|---|---|
| Introduction | 1-5 | 750 |
| Getting Started with Voice Typing | 6-15 | 1200 |
| Advanced Voice Typing Techniques | 16-30 | 1800 |
| Editing and Formatting with Voice Typing | 31-40 | 1000 |
| Voice Typing for Productivity | 41-50 | 1500 |
To operate your Mac with just your voice, enable “Voice Control” and personalize the voice commands available. You can guarantee that Voice Typing is customized to your unique requirements and tastes by taking the time to configure these settings. A crucial first step in making sure the feature functions flawlessly for you is to train your Mac for accurate voice typing.
You can decrease the possibility of mistakes and increase transcription accuracy by spending some time training your Mac. To train your Mac, open System Preferences, select the “Dictation” tab, then navigate to the “Dictation & Speech” section. By giving Apple permission to save and listen to your audio recordings, you can “Improve Dictation and Siri” with this option. You can benefit from macOS’s built-in voice training feature in addition to letting Apple listen to your audio files.
To aid your Mac in comprehending your voice and speech patterns, you can use this feature to read aloud a sequence of phrases. You can greatly increase the accuracy of Voice Typing on your Mac by finishing this voice training exercise. Notably, accuracy in voice typing on your Mac requires constant training. Your Mac will get better at understanding and adjusting to your voice as you utilize Voice Typing more often, which will eventually increase accuracy. You can help your Mac optimize its speech recognition performance by using Voice Typing on a regular basis and giving feedback when mistakes are made.
The secret to making the most of Voice Typing on your Mac is becoming proficient with voice commands and shortcuts. Gaining proficiency with various voice commands and shortcuts can expedite the dictation process and enable you to complete tasks with greater ease and speed. You can manipulate text formatting and editing with just your voice by using common voice commands like “new line,” “delete that,” “select all,” and “undo.”. When combined with voice typing, a range of keyboard shortcuts can be utilized to increase productivity in addition to voice commands. The editing process can be sped up by combining voice commands with keyboard shortcuts like Command + C for copying text and Command + V for pasting text.
You can move fluidly between dictating text and using your Mac for other tasks once you know these shortcuts. Also, you can use voice commands to operate your Mac hands-free with Voice Control. With the help of this feature, you can click buttons, navigate menus, and carry out other tasks without using your keyboard or mouse. You can fully utilize the potential of Voice Typing on your Mac & improve your productivity by learning these sophisticated voice commands and shortcuts.
The functionality of Voice Typing on your Mac can be enhanced with a few different tips & tricks. When dictating text, it’s crucial to speak slowly and clearly. Speaking clearly & in a steady cadence will help guarantee that your Mac records your voice flawlessly and accurately. While using voice typing, another piece of advice is to reduce background noise.
Ambient sounds have the potential to impede speech recognition and result in inaccurate transcriptions. You can set up Voice Typing to work best when you’re in a quiet place or using a noise-canceling microphone. After using voice typing, it’s beneficial to edit and proofread the text that has been transcribed. Even with the great advancements in technology, transcriptions may occasionally contain errors that need to be corrected by hand. You may guarantee that the finished product is accurate & error-free by going over and editing the transcribed text.
Incorporating the most recent developments in speech recognition technology into your macOS software through regular updates can also help enhance Voice Typing’s performance. Keeping your software updated allows you to benefit from enhancements & improvements that make using Voice Typing on your Mac even more enjoyable. The transcriptions are inaccurate. Inaccurate transcriptions are a frequent problem with voice typing on Macs, & they can be brought on by a variety of things, including background noise, hazy speech, and technical difficulties. Making sure your microphone is working properly and speaking clearly and slowly are important ways to deal with this problem when using Voice Typing.
Issues with Activation and Command. Having trouble turning on voice typing or running into problems when using voice commands or shortcuts is another prevalent problem. In these situations, it’s beneficial to check that everything is configured correctly by going over the Dictation, Speech Recognition, and Accessibility settings in System Preferences.
Restarting your Mac or updating its software can also fix technical problems that affect the voice typing functionality. Recurring Problems and Extra Assistance. Reaching out to Apple Support or seeking advice from online forums and communities can yield insightful information and solutions if you continue to experience problems with Voice Typing on your Mac.
You can make sure that Voice Typing works smoothly and dependably for all of your dictation needs by troubleshooting common issues with the feature. You can become much more productive and efficient at a variety of tasks by incorporating voice typing into your workflow. Voice Typing is a hands-free method that lets you concentrate on content creation without being constrained by manual typing, whether you’re writing emails, composing documents, or doing online research. Combining voice typing with other productivity tools like email clients, note-taking applications, and word processors is one efficient way to incorporate voice typing into your workflow. You can expedite the writing process & save time in your daily work routine by utilizing Voice Typing in conjunction with these tools.
Incorporating Voice Control into your workflow also allows you to operate your Mac hands-free for tasks like clicking buttons, navigating menus, and other actions that don’t require physical input. A smooth and effective user experience that optimizes productivity is made possible by this degree of integration. Finally, for users looking for an alternative to manual typing, Mac Voice Typing is a useful feature with many advantages. Utilizing tips & tricks for enhanced performance, troubleshooting frequent problems, learning voice commands and shortcuts, optimizing your computer for accuracy, setting up and configuring Voice Typing on your Mac, & incorporating Voice Typing into your workflow will allow you to fully utilize this technology for optimal productivity across a range of tasks. Voice Typing on Mac can completely change the way you use your computer and improve your overall experience, regardless of whether you’re a professional, student, or casual user.
If you’re interested in the future of digital reality, you may want to check out this article on exploring the metaverse. It delves into the concept of a parallel digital world and how it could potentially impact our lives. This ties in with the advancements in technology, such as Mac voice typing, and how they are shaping the way we interact with digital environments.
FAQs
What is Mac Voice Typing?
Mac Voice Typing is a feature on Mac computers that allows users to dictate text instead of typing it out manually. This feature uses the computer’s built-in microphone to capture the user’s voice and convert it into written text.
How do I access Mac Voice Typing?
To access Mac Voice Typing, users can go to System Preferences, then select Keyboard, and then click on the Dictation tab. From there, users can enable the “Dictation” feature and choose their preferred language for voice typing.
What languages does Mac Voice Typing support?
Mac Voice Typing supports a wide range of languages, including but not limited to English, Spanish, French, German, Chinese, Japanese, and many more. Users can select their preferred language in the Dictation settings.
Can I use Mac Voice Typing to control my computer?
Yes, Mac Voice Typing can be used to control various aspects of the computer, such as navigating through menus, opening applications, and even executing commands. Users can enable voice commands in the Dictation settings to control their Mac using their voice.
Is Mac Voice Typing accurate?
The accuracy of Mac Voice Typing can vary depending on factors such as background noise, accent, and pronunciation. However, with proper training and adjustments to the settings, users can achieve a high level of accuracy with voice typing on their Mac.
Can I use Mac Voice Typing to transcribe audio or video files?
Yes, Mac Voice Typing can be used to transcribe audio or video files by playing the media through the computer’s speakers while the voice typing feature is enabled. This allows the spoken content to be converted into written text in real-time.

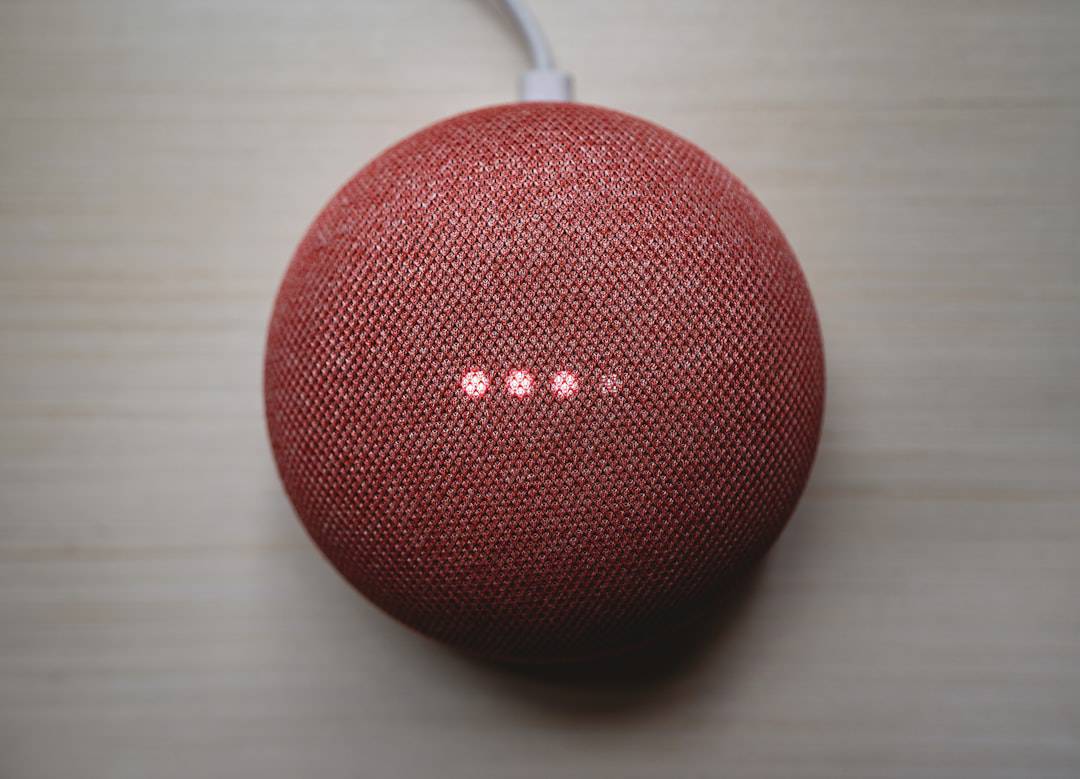






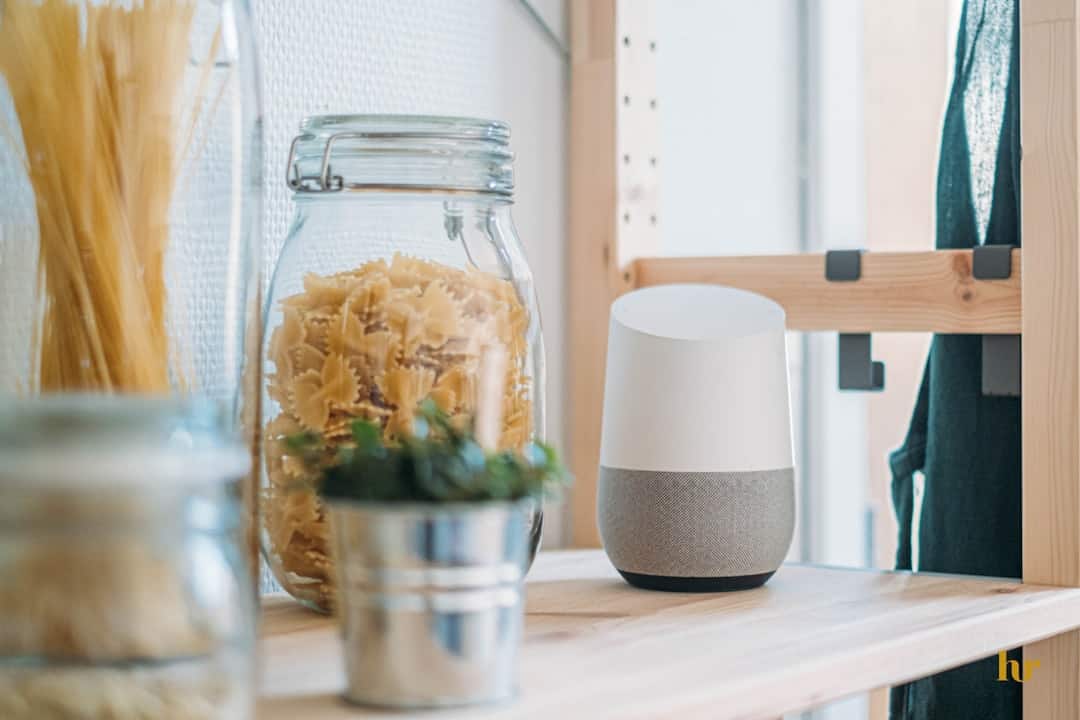


Leave a Reply